Untuk memulai excel klik shortcut excel di desktop komputer anda, atau masuk ke startmenu =>Programs => Microsoft Office => Microsoft Excel 200
Menambahkan dan mengganti Worksheets (Kertas Kerja)
worksheets dalam workbook (buku besar) dapat di akses dengan mengklik worksheet tabs sedikit di atas status bar. Biasanya, tiga worksheets yang ada dalam buku workbook. Untuk menyisipkan , pilih Insert|Worksheet dari menu bar. Untuk mengganti worksheet tab, klik kanan pada tab dengan mouse dan pilih Rename dari shortcut menu. Ketik nama yang baru dan tekan ENTER.
The Standard Toolbar
Tollbar dibawah ini terdapat pada layar atas yang memungkinkan anda untuk mengakses secara cepat perintah Excel.
New – Pilih File|New dari menu bar, tekan CTRL+N, atau klik tombol New untuk membuat workbook.
Open – Klik File|Open dari menu bar, tekan CTRL+O, atau klik tombol Open untuk membuka workbook yang telah ada
Save – Untuk pertama kali menyimpan, pilih File|Save As dan beri nama filenya.. Setelah diberi nama file klik File|Save, CTRL+S, atau tekan tombol Save pada standard toolbar.
Print – Klik tombol Print untuk mencetak worksheet.
Print Preview – Fitur ini mengijinkan anda untuk melihat worksheet sebelum di cetak .
Spell Check – Gunakan untuk mengecek ejaan kata yang salah pada worksheet.
Cut, Copy, Paste, and Format Painter – Perintah ini akan dijelaskan pada Modifying A Worksheet .
Undo and Redo – Klik tombol (<– )backward Undo untuk membatalkan langkah terakhir yang dibuat, apakah memasukkan data dalam sel, memformat sel, memasukkan fungsi, dll. Klik Redo untuk membatalkan undo
Insert Hyperlink – Untuk memasukkan hyperlink ke wes site dalam internet, ketik teks kedalam sel yang ingin di link yang bisa diklik dengan mouse. Lalu, klik tombol Insert Hyperlink dan masukkan alamat web yang ingin link dengan teks dan klik OK.
Autosum, Function Wizard, and Sorting – Fitur ini didiskusikan secara detail dalam tutorial Functions .
Zoom – Untuk mengubah ukuran workksheet yang muncul dilayar, pilih perbedaan persentase dari menu Zoom.
Menu
Tidak seperti versi Excel sebelumnya, menu dalam Excel 2000/XP/2003 pada awalnya hanya daftar perintah yang biasanya digunakan. Untuk melihat semua option pada menu, klik ganda panah pada bawah menu. Jika anda akan kembali ke versi Excel sebelumnya, Ikuti langkah berikut.
- Pilih View|Toolbars|Customize dari menu bar.
- Klik pada Options tab.
- Hilangkan Ceklist pada kotak Menus show recently used commands first
Toolbars
Banyak toolbar dapat dilihat pada tombol shorcut. Pilih View|Toolbars dari menu bar untuk memilih toolbar lain
Customize Toolbars
Customizing toolbars mengijinkan anda untuk menghapus sebagian tombol shortcut dari toolbar jika anda tidak ingin menggunakannya dan masukkan tombol shortcut buttons untuk memerintahkan anda menggunakan sesering mungkin.
1. Pilih View|Toolbars|Customize dan pilihCommands tab.
2. Dengan mengklik perintah dalam kotak Categories, Perintah akan mengubah kotak dikanan Commands.
3. Pilih perintah yang anda suka untuk dimasukkan ke toolbar dengan memilihnya dari kotak Commands.
4. Drag perintah dengan mouse ke lokasi yang diinginkan pada toolbar dan lepaskan tombol mouse. Tombol shorcut sekarang harus terlihat pada toolbar.
5. Hilangkan tombol dari toolbar dengan kembali ke langkah tadi. Sorot tombol pada toolbar, drag keluar toobar dengan mouse, dan lepaskan tombol mouse.
Moving Through Cells
Gunakan mouse untuk memilih sel yang anda mulai untuk memasukkan data dan gunakan daftar perintah keyboard pada tabel dibawah untuk perpindahan sel pada worksheet.
Memindahkan dan Mengcopy Sel
Memindahkan Cells
Untuk memotong isi sel yang akan dipindahkan ke sel lain pilih Edit|Cut dari menu bar atau klik tombol Cut pada standard toolbar.
Copying Cells
Untuk mengcopy isi sel, Pilih Edit|Copy dari menu bar atau klik tombol Copy pada standard toolbar.
Pasting Cut dan Copied Cells
Sorot sel yang ingin di paste dari cut atu copied kedalam isi dan pilih Edit|Paste dari menu bar atau klik tombol Paste pada standard toolbar.
Drag dan Drop
Jika anda ingin memindahkan isi sel hanya dalam jarak dekat, metode drag dan drop akan lebih mudah. Hanya dengan mendrag garis yang disorot pada sel yang dipilih ke tujuan sel dengan mouse.
Toolbar
Isi dari sel yang disorot bisa di format dalam banyak cara. Font dan sel attributes bisa dimasukkan dari tombol shortcut pada formatting bar. Jika toolbar ini tida siap ditampilkan dalam layar, pilih View|Toolbars|Formatting dari menu bar.
Relative, Absolute, and Mixed Referencing
Memanggil sel hanya dengan menulis kolom dan baris label (seperti”A1″) ini disebut juga relative referencing. Ketika formula berisi relative referencing dan dicopy dari satu sel ke sel, Excel tidak membuat salinan berupa formula. Ini akan mengubah alamat sel relatif kolom dan baris yang dipindahkan. Untuk contoh , Jika masukkan formula sederhana dalam sel C1 “=(A1+B1)” disalin ke C2, formula akan berubah ke “=(A2+B2)” untuk mencerminkan baris baru. Untuk mencegah perubahan ini, sel harus diisi dengan absolute referencing dan ini akan dikerjakan dengan menempatkan tanda “$” dalam alamat sel dalam formula. Melanjutkan contoh sebelumnya, formula dalam sel C1 akan terbaca “=($A$1+$B$1)” jika value dari C2 harus merupakan penjumlahan dari sel A1 and B1. Kolom dan baris sel akan menjadi absolut dan tidak akan berubah ketika disalin. Mixed referencing bisa juga digunakan dimana hanya baris atau kolom yang tetap. Untuk contoh, dalam formula “=(A$1+$B2)”, baris sel A1 is tetap dan kolom sel B2 juga tetap
Fungsi Dasar
Fugsi bisa lebih efisien dengan operasi matematika dari pada formula. Untuk contoh, jika anda ingin memasukkan values sel D1 sampai D10, anda akan mengetikan rumus formula “=D1+D2+D3+D4+D5+D6+D7+D8+D9+D10″. Jalan pintas akan digunakan menjumlah (SUM) cara sederhana”=SUM(D1:D10)”. Beberapa fungsi lain dan contoh diberikan dalam tabel dibawah
Memasukkan Clip Art
Untuk memasukkan Clip art ke worksheet ikutilah langkah-langkah berikut :
1. Pilih Insert|Picture|Clip Art dari menu bar.
2. Untuk mencari gambar Klik didalam kotak Search for clips. hapus ketikannya “Type one or more words. . .” dan masukkan kata kunci yang ingin anda cari.
3. Klik satu kali gambar image yang akan di masukkan dalam dokumen maka akan ada tampilan seperti dibawah ini:
- Insert Clip untuk memasukkan clip art dalam dokumen.
- Preview Clip untuk melihat image dalam kondisi ukuran sebenarnya, untuk menutup kembali preview ini cukup dengan mengklik tanda x di sudut kanan atas gambar.
- Add Clip to Favorites akan memasukan gambar yang anda pilih ke dalam direktori favorit anda.dan bisa masukkan dalam Insert ClipArt dalam box.
- Find Similar Clips akan memilih clip
sekian dari tutorial microsoft excel, semoga berguna. :)
Devyta Auliana Putri 8a








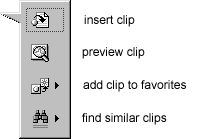
Tidak ada komentar:
Posting Komentar